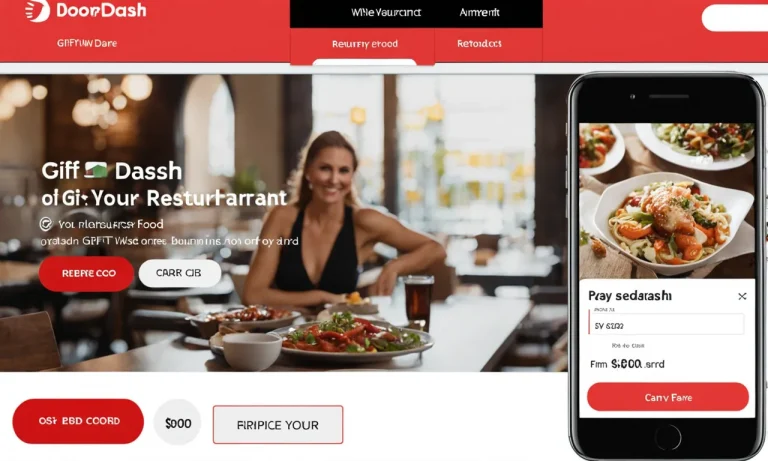Having trouble connecting to Starbucks WiFi? You’re not alone. Many customers struggle to get or stay connected to the free Starbucks WiFi. Luckily, there are several tricks you can try to fix connection problems and get back online.
If you’re short on time, here’s a quick answer to your question: Turn off your phone’s WiFi and Bluetooth, forget the Starbucks network, turn WiFi back on, and reconnect to Starbucks WiFi. This often resolves connection issues.
In this comprehensive guide, we’ll cover the top 10 ways to troubleshoot and resolve problems connecting to Starbucks WiFi. You’ll learn how to reset network settings, update device software, adjust router settings, and more.
With the right tips, you can reliably connect to Starbucks WiFi and enjoy fast, free internet on the go.
Confirm Your Location Has WiFi Coverage
Before troubleshooting your inability to connect to the Starbucks WiFi, it’s crucial to ensure that your current location has WiFi coverage. Here are some steps you can take:
Use the Starbucks store locator
If you’re unsure whether the Starbucks store you’re in offers WiFi, you can use the Starbucks store locator on their official website. Simply enter your current location, and it will provide you with a list of nearby stores. You can then choose a store that offers WiFi services.
Check for a posted network name and password
Once you’re inside a Starbucks store, look around for any signs or posters that mention the network name and password for the WiFi. Many stores display this information near the counter or on the walls. If you can’t find it, don’t hesitate to ask a barista for assistance.
They will be more than happy to provide you with the necessary details.
Move around the store and test the connection
WiFi signals can be affected by various factors such as distance from the router, obstructions, and interference. If you’re having trouble connecting to the WiFi, try moving to a different area of the store and test the connection again.
Sometimes, simply changing your location within the store can make a significant difference in signal strength.
Remember, it’s always a good idea to check for WiFi coverage and network details before troubleshooting any connectivity issues. By following these steps, you’ll be on your way to enjoying the seamless internet experience Starbucks strives to provide.
Forget the Network and Reconnect
If you’re having trouble connecting to the Starbucks WiFi, one of the first steps you can take is to forget the network and then reconnect. This can help resolve any issues that may be preventing you from connecting properly. Here are the steps to forget the network on different devices:
On iPhone: Go to Settings > WiFi > Tap the “i” icon > Select Forget this Network
If you’re using an iPhone, you can forget the network by going to your Settings, selecting WiFi, and tapping the “i” icon next to the network name. From there, you can choose to forget the network and then reconnect.
On Android: Go to Settings > Network & Internet > WiFi > Tap the network name > Select Forget
Android users can forget the network by navigating to their Settings, selecting Network & Internet, then WiFi. Tap on the network name that you’re having trouble with and select the option to forget the network. Once you’ve done that, you can attempt to reconnect.
On Windows: Go to Network Settings > Manage Known Networks > Remove the network
For Windows users, you can forget the network by going to your Network Settings and selecting Manage Known Networks. From there, find the network that you’re having issues with and remove it from your list of known networks.
This will allow you to reconnect to the network as if it were a new connection.
On Mac: Go to System Preferences > Network > Select the network > Click the – icon > Apply
Mac users can forget the network by accessing their System Preferences, selecting Network, and choosing the network that they’re having trouble with. Click on the “-” icon to remove the network from your list of preferred networks. Remember to apply the changes and then attempt to reconnect.
Forgetting the network and reconnecting can often resolve connectivity issues with the Starbucks WiFi. If you’re still experiencing problems, you may need to try some other troubleshooting steps or contact Starbucks support for further assistance.
Restart Your Device
If you’re having trouble connecting to Starbucks WiFi, one of the simplest solutions is to restart your device. This might seem like a basic troubleshooting step, but it can often resolve connectivity issues by resetting the network components on your device.
Power cycling your device resets the network components
When you restart your device, it clears out temporary files, refreshes the operating system, and resets network settings. This can help resolve any software glitches that might be preventing your device from connecting to Starbucks WiFi. It’s like giving your device a fresh start.
After restarting, reconnect to Starbucks WiFi
Once your device has restarted, you’ll need to reconnect to the Starbucks WiFi network. Look for the Starbucks WiFi network in your list of available networks and select it. You may be prompted to enter a password or accept the terms and conditions before you can connect.
Make sure you are selecting the correct network. Sometimes, nearby networks may have similar names, so double-check that you are connecting to the official Starbucks WiFi network.
If you’re still unable to connect after restarting your device and reconnecting to Starbucks WiFi, don’t worry. There are several other troubleshooting steps you can try to get back online. Keep reading to find out more!
Check WiFi and Bluetooth Settings
When you can’t connect to Starbucks WiFi, the first step is to check your WiFi and Bluetooth settings. These settings can sometimes interfere with each other, causing connectivity issues. Here are two ways to troubleshoot this problem:
Turn WiFi off, wait 30 seconds, and turn it back on
One simple solution is to turn off your WiFi, wait for about 30 seconds, and then turn it back on. This can refresh the connection and resolve any temporary glitches. To do this:
- Go to your device’s settings.
- Find the WiFi option and toggle it off.
- Wait for about 30 seconds.
- Toggle the WiFi back on.
This simple step can often fix connectivity issues and allow you to connect to Starbucks WiFi smoothly.
Temporarily disable Bluetooth – it can interfere with WiFi signals
Bluetooth signals can sometimes interfere with WiFi signals, leading to connectivity problems. If you’re having trouble connecting to Starbucks WiFi, try temporarily disabling Bluetooth. Here’s how:
- Go to your device’s settings.
- Find the Bluetooth option and toggle it off.
By turning off Bluetooth, you’re eliminating any potential interference and giving your device a better chance to connect to the WiFi network. Once you’re connected, you can turn Bluetooth back on if you need it.
For more detailed instructions on adjusting WiFi and Bluetooth settings, you can visit the official support pages of your device manufacturer:
Remember, checking and adjusting your WiFi and Bluetooth settings can often resolve connectivity issues with Starbucks WiFi. Give these methods a try, and you’ll be back online in no time!
Update Your Device Software and Drivers
Having outdated software on your device can often be the culprit behind WiFi connectivity problems. It’s important to regularly update your device’s software and drivers to ensure smooth and uninterrupted connection to the Starbucks WiFi.
Outdated software can cause WiFi connectivity problems
When your device’s software is outdated, it may not be equipped with the necessary protocols and security measures to establish a stable connection with the Starbucks WiFi network. This can result in frequent disconnections or an inability to connect altogether.
Check for OS, firmware, and driver updates on your device
To update your device’s software, you should first check for any available operating system (OS) updates. These updates often include bug fixes and performance improvements that can enhance your WiFi connectivity.
Most devices have a dedicated software update section in their settings menu, so make sure to regularly check for any available updates.
In addition to OS updates, firmware updates for routers and other networking devices can also play a significant role in improving WiFi connectivity. If you’re experiencing issues with connecting to Starbucks WiFi, it’s worth checking if there are any firmware updates available for your router.
Update network adapter drivers on Windows PCs
For Windows PC users, updating network adapter drivers can be a crucial step in resolving WiFi connectivity problems. Network adapter drivers act as the intermediary between your device’s hardware and the WiFi network. Outdated or incompatible drivers can lead to connection issues.
To update network adapter drivers on Windows PCs, you can follow these steps:
- Open the Device Manager by right-clicking on the Start button and selecting “Device Manager.”
- Expand the “Network adapters” section.
- Right-click on your network adapter and select “Update driver.”
- Choose the option to search automatically for updated driver software.
- Follow the on-screen instructions to complete the driver update process.
Updating your device’s software and drivers can significantly improve your chances of connecting to the Starbucks WiFi network without any issues. By staying up to date, you can ensure a seamless browsing experience while sipping your favorite Starbucks beverage.
Reset Network Settings
If you’re having trouble connecting to Starbucks WiFi, one of the first troubleshooting steps you can try is resetting your network settings. This can often resolve any issues related to network configuration or connectivity. Here are the steps to reset network settings on different devices:
On iPhone: Go to Settings > General > Reset > Reset Network Settings
If you’re using an iPhone and experiencing difficulties connecting to Starbucks WiFi, you can reset your network settings to fix the problem. Simply follow these steps:
- Open the Settings app on your iPhone.
- Tap on “General”.
- Scroll down and select “Reset”.
- Tap on “Reset Network Settings”.
This will reset all your network settings, including WiFi passwords and VPN configurations. You may need to reconnect to the Starbucks WiFi network after the reset.
On Android: Go to Settings > System > Reset Options > Reset WiFi
If you’re using an Android device, you can also try resetting your network settings to resolve any connectivity issues with Starbucks WiFi. Follow these steps:
- Open the Settings app on your Android device.
- Tap on “System”.
- Select “Reset options”.
- Tap on “Reset WiFi, mobile & Bluetooth”.
Keep in mind that this will reset all your network settings, including saved WiFi networks and Bluetooth pairings. You’ll need to reconnect to the Starbucks WiFi network after the reset.
On Windows: Troubleshoot Problems > Additional Troubleshooters > Reset Network Adapter
If you’re using a Windows computer and facing difficulties connecting to Starbucks WiFi, you can use the built-in troubleshooting tools to fix the issue. Here’s how:
- Right-click on the network icon in the system tray.
- Select “Troubleshoot problems”.
- In the troubleshooter window, click on “Additional troubleshooters”.
- Scroll down and click on “Network Adapter”.
- Follow the on-screen instructions to reset the network adapter.
Resetting the network adapter can help resolve any issues related to network connectivity. After the reset, try connecting to the Starbucks WiFi network again.
Remember, resetting network settings should be one of the first steps you take when experiencing WiFi connectivity issues at Starbucks. If the problem persists, you may need to try other troubleshooting methods or contact Starbucks customer support for further assistance.
Move Closer to the Router
Having trouble connecting to Starbucks Wi-Fi? One of the first things you can try is moving closer to the router. The signal strength of Wi-Fi networks tends to decrease the further you are from the router. By moving closer, you can improve the chances of a stable connection.
Signal strength decreases further from the router
It’s important to understand that Wi-Fi signals weaken as you move away from the router. This is because the signal gets absorbed or blocked by walls, furniture, and other objects in its path. So, if you’re sitting far away from the router, the signal may not be strong enough for your device to connect reliably.
One thing you can do is check the signal strength on your device. Most devices have a Wi-Fi signal indicator that shows the strength of the connection. If the signal is weak, you may need to move closer to the router for a better connection.
Move to a table or seating area closer to the router for a stronger signal
When you’re at Starbucks, try to find a table or seating area that is closer to the router. These areas are usually designated as “Wi-Fi hotspots” and offer a stronger and more reliable signal. Look for signs or ask the staff for assistance in identifying the best spot.
By moving to a table or seating area closer to the router, you increase the chances of a stable connection. This can be especially helpful if you’re trying to do work or browse the internet at Starbucks.
Remember, Wi-Fi signals can be affected by various factors, so it’s always a good idea to experiment with different locations to find the best spot for a strong connection.
Manually Set Your DNS Servers
If you’re unable to connect to Starbucks WiFi, one possible solution is to manually set your DNS servers. Starbucks uses DNS servers that can sometimes fail, leading to connectivity issues. By changing your settings to use Google or OpenDNS instead, you can improve the reliability of your connection.
Starbucks uses DNS servers that can sometimes fail
Starbucks, like many other establishments, relies on DNS servers to translate website addresses into IP addresses. These servers can sometimes become overwhelmed or experience technical difficulties, resulting in connection problems for customers.
When this happens, you may find yourself unable to connect to the Starbucks WiFi network.
Changing your DNS servers can help alleviate these issues by bypassing the problematic Starbucks servers. This will allow your device to connect to the internet using alternative DNS servers that are more reliable.
Change settings to use Google or OpenDNS instead for reliability
One popular alternative to Starbucks’ DNS servers is Google’s Public DNS. Google’s DNS servers are known for their speed and reliability, making them a great choice for improving your WiFi connection at Starbucks. To manually set your DNS servers to use Google’s Public DNS, follow these steps:
- Go to your device’s network settings.
- Find the option to manually set DNS servers.
- Enter the following DNS server addresses:
- Primary DNS: 8.8.8.8
- Secondary DNS: 8.8.4.4
- Save the changes and reconnect to the Starbucks WiFi network.
Another reliable option is OpenDNS. OpenDNS provides advanced features such as content filtering and phishing protection, making it a popular choice for many users. To manually set your DNS servers to use OpenDNS, follow these steps:
- Go to your device’s network settings.
- Find the option to manually set DNS servers.
- Enter the following DNS server addresses:
- Primary DNS: 208.67.222.222
- Secondary DNS: 208.67.220.220
- Save the changes and reconnect to the Starbucks WiFi network.
By manually setting your DNS servers to use Google or OpenDNS, you can improve the reliability of your connection at Starbucks and reduce the likelihood of experiencing WiFi connectivity issues.
Ask Starbucks Employees for Assistance
When you’re having trouble connecting to Starbucks WiFi, don’t hesitate to reach out to the friendly and knowledgeable staff for help. They are trained to assist customers with technical issues and can provide valuable insight and solutions to get you connected.
Staff can restart the routers if there are widespread issues
In some cases, the issue may not be specific to your device but rather a problem with the WiFi network itself. Starbucks employees have the ability to restart the routers, which can help resolve connectivity issues for multiple customers at once.
So, if you notice that other customers are also unable to connect, don’t hesitate to let the staff know.
They may have insight into any known WiFi problems at that location
Starbucks employees are well-informed about the WiFi infrastructure at their location and may be aware of any known WiFi problems. They can inform you if there are any ongoing maintenance or technical issues that could be causing the connectivity problem.
Additionally, they may be able to provide alternative solutions or workarounds to ensure you can still enjoy your Starbucks experience.
Remember, the staff at Starbucks are there to make your visit as enjoyable as possible, and that includes helping you with any WiFi issues you may encounter. Don’t hesitate to ask for their assistance, as they are the best resource to resolve connectivity problems and get you back online.
Use a WiFi Extender or Repeater
If you’ve tried all the troubleshooting steps and still can’t connect to the Starbucks WiFi, it might be time to consider using a WiFi extender or repeater. These devices are designed to boost the signal strength and range of your WiFi network, allowing you to connect to it from a greater distance.
If nothing else works, use a range extender to boost signals
A WiFi extender, also known as a range extender or signal booster, is a device that amplifies the WiFi signal and extends its coverage area. It works by receiving the existing WiFi signal from the Starbucks router and then rebroadcasting it, effectively increasing the range and strength of the signal.
By placing the WiFi extender in a location where the signal is still strong, but not as strong as you would like it to be, you can effectively extend the range of the WiFi network. This can be particularly useful in larger establishments or areas with multiple obstacles that can interfere with the WiFi signal.
WiFi extenders are relatively easy to set up and can be found in most electronics stores or online retailers. They usually come with a set of instructions that guide you through the process of connecting the extender to your existing WiFi network.
Connect the extender to Starbucks WiFi then connect your device to it
Once you have the WiFi extender set up, you will need to connect it to the Starbucks WiFi network. This can usually be done through the extender’s web interface or a mobile app. Follow the instructions provided with the extender to connect it to the Starbucks WiFi network.
After connecting the extender to the Starbucks WiFi network, you can then connect your device to the extender’s network. The extender will create a new WiFi network with an extended range, allowing you to connect to it from a greater distance.
Keep in mind that using a WiFi extender may not always guarantee a perfect connection, as the quality of the signal will still depend on various factors such as the distance between the extender and your device, the number of devices connected to the extender, and any interference from other WiFi networks or electronic devices.
It’s also worth noting that using a WiFi extender may require permission from the establishment, such as Starbucks, as they may have specific policies in place regarding the use of external WiFi devices. Always check with the establishment before using a WiFi extender.
Conclusion
Connecting to public WiFi hotspots like Starbucks can sometimes be tricky. However, with the right troubleshooting techniques, you can resolve most issues that pop up.
First, confirm your location actually has WiFi coverage and try reconnecting. If problems persist, resetting network settings, updating software, moving closer to the router, and tweaking DNS can often fix things. For widespread problems, ask Starbucks staff to restart the router.
And if all else fails, extend the range with a WiFi booster. With these tips, you’ll be back online enjoying your coffee and free WiFi in no time.